Photorealistic InterfaceЧасть первая.ОсноваВ этой части мы создадим основную форму интерфейса.
Шаг 1.Создайте новый документ в режиме RGB.
Создайте новый слой.
Выберите Rectangle Shape Tool.
Сделайте основным серый цвет.
 Шаг 2.
Шаг 2.Создайте прямоугольник серого цвета как показано на рисунке:
 Шаг 3.
Шаг 3.Выберите Elliptical Marquee Tool и удерживая клавишу Shift создайте овальное выделение.
Нажмите Delete чтобы удалить угол созданного прямоугольника.
Теперь перетащите выделение к противоположному углу.
Опять нажмите Delete чтобы удалить второй угол. У вас должно получится примерно так:
 Шаг 4.
Шаг 4.Теперь нам предстоит обработать нижнюю часть прямоугольника.
Выберите Polygonal Lasso.
Создайте
выделение как показано на картинке. Открою вам небольшую хитрость:
чтобы при создании выделения на скосах добиться величины угла в 45
градусов, удерживая Shift переведите курсор ниже (или выше) и немного
дальше от последней точки. Лассо сделает угол ровно в 45 градусов.
После того как вы создали нужное выделение нажмите Delete.
 Шаг 5.
Шаг 5.Выберите Rounded Rectangle Shape Tool и установите параметры как показано на рисунке:
 Шаг 6.
Шаг 6.Создайте новый слой.
Создайте прямоугольник такого размера, какого по вашему мнению должен быть дисплей.
Загрузите выделение этого слоя (Ctrl+клик на нужном слое).
Перейдите к первому слою с интерфейсом.
 Шаг 7.
Шаг 7.Нажмите Delete для того чтобы удалить выделенную часть.
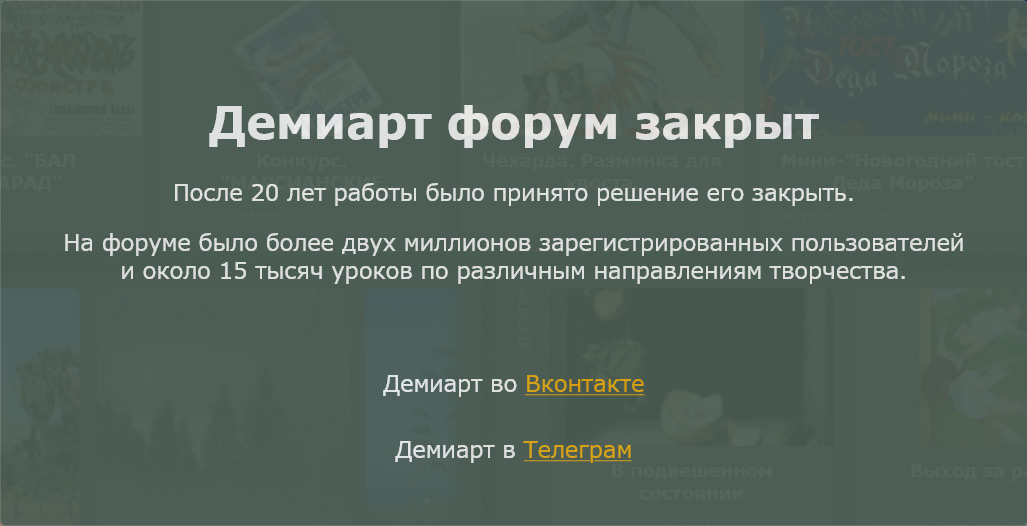
Итак первая часть урока закончена. Переходим ко второй.
Часть вторая.Добавление объемаВ этой части мы придадим нашему интерфейсу нужный объем.
Шаг 1.Загрузите выделение слоя с интерфейсом.
 Шаг 2.
Шаг 2.Откройте палитру каналов.
Создайте новый канал кликнув на иконке которая называется Create New Channel
 Шаг 3.
Шаг 3.Если выделение как и фон черного цвета, нажмите Ctrl+I для того, чтобы инвертировать цвет выделения.
Снимите выделение нажав Ctrl+D
 Шаг 4.
Шаг 4.Примените
Filter>
Blur>
Gaussian BlurНажмите ОК.
 Шаг 5.
Шаг 5.Перейдите к палитре слоев.
Выберите первый слой с интерфейсом.
Важное примечание:
даже если вы думаете, что работаете в нужном слое, все равно нужно
щелкнуть по этому слою, чтобы убедиться что вы работаете во всех
каналах, а не только в Альфа-канале.
 Шаг 6.
Шаг 6.Добавим объема.
Примените
Filter>
Render>
Lighing effectsУ
вас должно открыться диалоговое окошко как показано ниже. Установите
подходящие параметры. Не используйте никаких экстремальных подсветок, не
забывайте что это интерфейс. Все должно выглядеть так как на картинке.
Кстати при настройке параметров обратите внимание на небольшую уловку:
под фактурным каналом мы выбираем созданный ранее канал Alfa 1.
Нажмите ОК.
 Шаг 7.
Шаг 7.Наш интерфейс должен быть похож на картинку, которую вы видите ниже.
Итак, мы придали 3D реализма нашему интерфейсу.
 Шаг 8.
Шаг 8.Теперь откройте диалоговое окошко Curves. Для этого нажмите Ctrl+M. Так же вы можете открыть данное окошко перейдя
Image>
Adjust>
CurvesНастройте кривые примерно так, как показано на рисунке.
 Шаг 9.
Шаг 9.Теперь нам потребуется небольшая регулировка цвета.
Откройте
Image>
Adjust>
Hue/Saturation или просто нажмите Ctrl+U.
Включите флажок Colorize. Придайте интерфейсу легкий голубоватый оттенок, для того чтобы он больше походил на хром.
 Шаг 10.
Шаг 10.Добавьте внешнюю тень.
Мы закончили создавать интерфейс, а вместе с ним и закончили вторую часть этого урока.
В результате должно получиться вот такое изображение:
 Часть третья.Создание дисплея
Часть третья.Создание дисплеяВ этой части мы постараемся создать реалистичный дисплей.
Шаг 1.Выберите второй слой, который как мы помним должен иметь форму дисплея.
Если
у вас отсутствует этот слой, вы можете создать его заново. Для этого
воспользуйтесь Волшебной Палочкой (Magic Wand). Щелкните этим
инструментов в месте где должен быть экран. Появиться требуемое
выделение. Создайте новый слой и залейте выделение серым цветом.
 Шаг 2.
Шаг 2.Добавим немного шума.
Для этого примените
Filter>
Noise>
Add noise.
 Шаг 3.
Шаг 3.Теперь нужно придать дисплею легкий зеленый оттенок.
Для этого откройте
Image>
Adjust>
Hue/Saturation или просто нажмите Ctrl+U.
Включите флажок Colorize и настройте подходящий цвет.
 Шаг 4.
Шаг 4.Сейчас ваш экран должен выглядеть как в шаге номер пять.
Теперь добавим немного элементов для экрана.
Выберите Custom Shape Tool.
Установите параметры как на картинке:
 Шаг 5.
Шаг 5.Создайте новый слой и добавьте несколько треугольников как показано на рисунке.
 Шаг 6.
Шаг 6.Теперь создадим шкалу баланса.
Создайте
на новом слое с помощью Pen Tool одно деление шкалы. После этого
удерживая клавишу Alt перетаскивайте это деление до тех пор пока не
достигните нужного изображения.
 Шаг 7.
Шаг 7.Как вы видите каждое деление шкалы расположено на отдельном слое.
Свяжите эти слои между собой как показано на рисунке.
 Шаг 8.
Шаг 8.Теперь нужно выровнять все деления. Для этого используйте панель выравнивания.
 Шаг 9.
Шаг 9.Добавьте текстовую информацию. Например список песен и т.п.
 Шаг 10.
Шаг 10.А теперь мы добавим "левелметер".
Выделите область где хотите его расположить.
Создайте новый слой.
 Шаг 11.
Шаг 11.Залейте выделение подходящей полосатой текстурой.
 Шаг 12.
Шаг 12.Если в вашей текстуре имеются белые полосы избавьтесь от них.
 Шаг 13.
Шаг 13.Удалите ненужные части так чтобы изображение разделилось на равные столбцы.
 Шаг 14.
Шаг 14.Удалите ненужные части так, чтобы все столбцы были разной высоты.
 Шаг 15.
Шаг 15.Мы подошли к концу третьей части этого урока. Ваше изображение должно быть примерно таким:
 Часть четвертая.Создание кнопок
Часть четвертая.Создание кнопокВ этой части мы создадим кнопки и доработаем весь плеер до состояния фотореалистичности.
Шаг 1.Итак, доработаем экран. Загрузите выделение слоя с экраном.
 Шаг 2.
Шаг 2.Создайте новый слой, на котором мы создадим отражение.
 Шаг 3.
Шаг 3.Выберите основным цветом - белый. Выберите бело-прозрачный градиент.
 Шаг 4.
Шаг 4.Залейте этим градиентом 1/3 выделения.
 Шаг 5.
Шаг 5.Повторите четвертый шаг для нижней части.
 Шаг 6.
Шаг 6.Загрузите выделение слоя с градиентами. Перейдите в режим свободной трансформации и немного уменьшите размер градиентов.
 Шаг 7.
Шаг 7.Примените
Filter>
Blur>
Gaussian Blur со значением равным 2px.
Установите непрозрачность слоя (Opacity) на 60%
Шаг 8.Сейчас вы должны иметь реалистичный экран.
 Шаг 9.
Шаг 9.Добавьте логотип компании-изготовителя.
 Шаг 10.
Шаг 10.Осталось добавить кнопки.
Создайте новый слой.
Создайте значки кнопок.
 Шаг 11.
Шаг 11.Выберите слой с изображением корпуса.
 Шаг 12.
Шаг 12.Создайте выделение для кнопки.
 Шаг 13.
Шаг 13.Нажмите Ctrl+J. Мы скопировали часть слоя, которая будет служить кнопкой.
 Шаг 14.
Шаг 14.Щелкните на слое с кнопкой два раза. В открывшемся окне стилей установите параметры как на картинке.
 Шаг 15.
Шаг 15.У вас должна получиться вот такая кнопка:
 Шаг 16.
Шаг 16.Аналогичным способом создайте нижние кнопки.
 Шаг 17.
Шаг 17.Вот
мы и создали довольно реалистичный плеер. При помощи этого урока вы
можете создавать реалистичный интерфейс для различных программ,
приложений, веб-сайтов и т.д.
У вас должно получиться вот такое изображение:
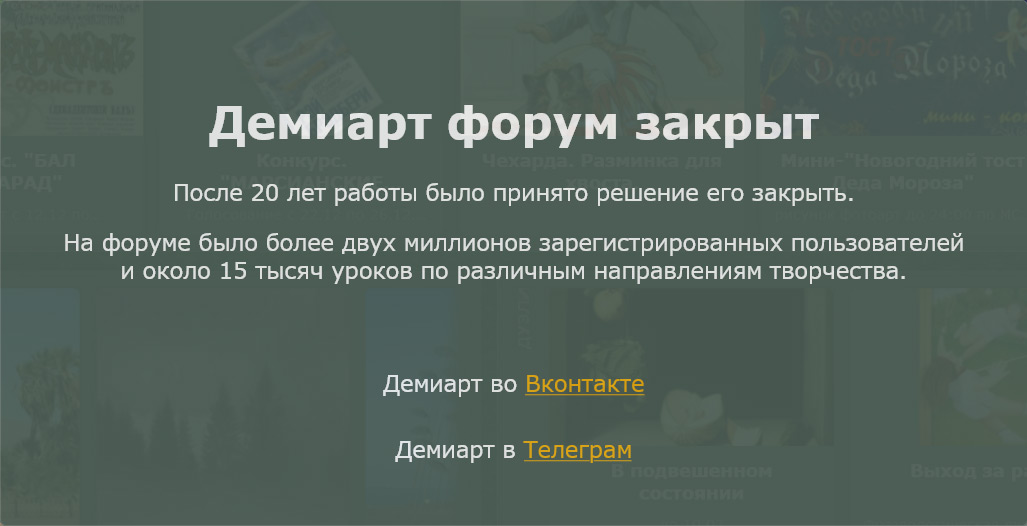
Желаю удачи!
Результат переводчика:
