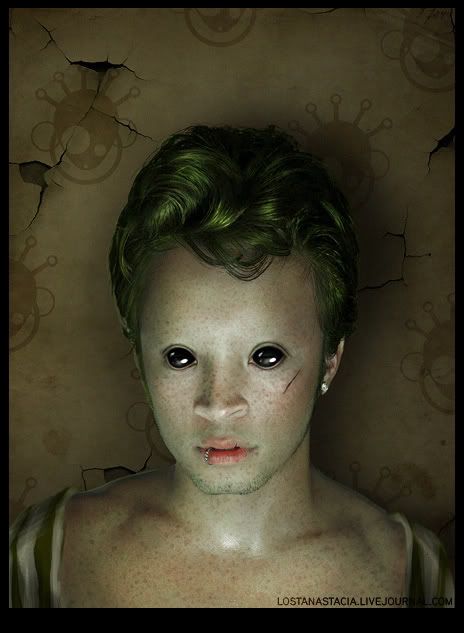В этом уроке вы узнаете один из способов цветокоррекции фото, а также
как рисовать веснушки, серебро, менять черты лица, цвет волос, добавлять
царапины на кожу, вырезать волосы и как создавать фон из старых обоев.
Ну и в целом, как сделать из такого парня, вот такого:

Вначале откроем необходимое фото, данную карточку я взяла отсюда
Hypoxia-stock
Откорректируем
цвета фотографии так, как она имеет явный желто-красный оттенок, что
бывает часто при съемке со вспышкой, с помощью команды
Image => Adjustments => Color Balance
Чтобы дальше работать со слоем необходимо избавиться от "замочка" на нем, для этого мы копируем слой
(ctrl+j) а предыдущий удаляем, перетащив на иконку с корзинкой, в окошке
Layers.
Теперь
необходимо выровнять фото, так как оно немного перевернуто. Для этого
мы активизируем линейку (если ее нет), с помощью комбинации
ctrl+r, и устанавливаем одну направляющую посредине лица парня. И, затем, переворачиваем фото, с помощью
Edit => Free Transform (ctrl+t)
Чтобы удалить направляющую, используйте команду
View => Clear Guides.
Далее необходимо добавить парню недостающее плечо

Для этого вначале, используя Crop Tool

, мы добавляем пространства с недостающей стороны, а затем, выделив имеющееся плечо (я использовала для этого
Polygonal Lasso Tool 
), копируем его в новый слой
(ctrl+j) и, с помощью
Edit => Transform => Flip Horizontal отражаем по горизонтали, и немного поворачиваем, с помощью
Free Transform, чтобы оно оказалось на своем месте

Соединяем слои
(ctrl+e). После чего, убираем четкую линию соединения слоев, используя
Clone Stamp Tool 
, с мягкими краями

Теперь, чтобы подчеркнуть освещение и сделать плечи не такими одинаковыми, мы осветляем одно из них, с помощью
Gradient Tool 
, после чего меняем тип смешивания слоя на
Soft Light и уменьшаем
Opacity до 60%

Далее нужно избавиться от остатков фона. Так, как сложнее всего будет вырезать волосы, мы начнем с них. Перейдя в окошко
Channnels,
смотрим на каком из каналов их лучше всего видно, чаще всего это
зеленый канал, тобишь green, и копируем его (перетащив на иконку нового
слоя). После чего делаем контраст между волосами фоном, в этом канале,
более сильным, вначале применив
Image => Abjustments => Shadow/Highligth c настройками, по умолчанию, а затем
Image => Abjustments => Levels (ctrl+l)
Теперь, возвращаемся в окошко Layers и создаем новый слой (нажав на иконку нового слоя), после чего применяем команду
Image => Apply Image, выбрав канал, который мы корректировали

Выделяем в появившемся слое фон, используя
Magic Wand Tool 
(Tolerance 20) после чего инвертируем выделение
Select => Inverse (shift+ctrl+i), так мы получаем выделение волос. Теперь переключаемся на цветной слой и создаем его маску, используя кнопку
Add Layer Mask в окне
Layers
После чего выбираем
Brush Tool 
(выставив Hardness где-то на 70%), и черным цветом, закрашиваем остатки фона

Далее, применяем маску слоя, перетащив ее на иконку корзины и выбрав
Apply,
в выскочившем окошке. После чего немного оживляем волосы дорисовав
отдельные прядки и волосинки, используем маленький размер кисти (я
меняла от 2 до 7, из-за большого размера фотографии). И добавляем фон,
создав новый слой, перетащив его ниже слоя с парнем, и залив необходимым
цветом

Оценив
картинку, можно увидеть, что волосы парня имеют оттенок зеленки. Нам
это ни к чему, поэтому корректируем их цвет, с помощью
Image => Abjustments => Selective Color
Теперь начнем превращение

Для начала, избавимся от бровей. Для этого копируя кожу рядом с ними (

), как бы закрашиваем их

И, используя
Patch Tool 
, копируем на эти места текстуру кожи (выделив фрагмент, который
необходимо изменить и перетащив выделенную область на кожу с необходимой
текстурой)

Теперь увеличим голову парня, с помощью
Edit => Transform => Distort
Переходим в окно
Filter => Liquify (shift+ctrl+x), в котором, используя
Turbulence Tool (инструмент не сложный, главное потренироваться), несколько меняем черты лица, не забывая изменять размер кисти

А с помощью,
Bloat Tool,
аккуратно увеличиваем глаза

Далее мы все время будем использовать такой вот тип кисти

В новом слое, используя
Brush Tool 
, закрашиваем глаза черным цветом. После чего выбираем белый цвет и, меняя
Hardness и
Opacity кисти, добавляем блики

Теперь нужно нарисовать толщинку кожи, около глаза, так как из-за использования
Bloat Tool, она потерялась. Для этого мы копируем цвет кожи, со светлого участка, используя
Eyedropper Tool 
, и дорисовываем ее поверх глаза. После чего, с помощью
Burn Tool 
и
Dodge Tool 
несколько распределяем ее по светотеням

Далее добавим еще немного белого по внутреннему краю, размазав его, с помощью
Smudge Tool 
(прозрачность где-то 40%) и закрасим верхнее веко, используя
Clone Stamp Tool 
и
Patch Tool 
(таким же образом, как мы это делали, убирая брови) и, наконец, темно-коричневым цветом, подчеркнем складку и контур глаза

Нужно
немного подретушировать кожу. Для этого, я копирую слой с парнем и
применяю к нему маску слоя. Нужно убедиться, что маска черного цвета
(если белого, то просто инвертируйте ее: ctrl+i), и белой кистью, с
мягкими краями, закрашиваем лоб, щеки, подбородок, в общем, все открытые
части кожи. Переключаемся с маски на слой, кликнув на нем, и применяем
фильтр
Filter => Blur => Gaussian Blur
После чего, меняем тип смешивания слоя на
Luminosity и уменьшаем
Fill где-то до 50%

Соединяем слои
(ctrl+e) и немного меняем цвет губ, чтобы их контур был не таким явным, с помощью
Image => Abjustments => Hue/Saturation (ctrl+u) в канале
Reds
Мне захотелось добавить больше воздуха по бокам. Поэтому я увеличиваю пространство (

), растягиваю фон
(ctrl+t) и, чтобы плечи не были обрезанными, дорисовываю халат, крупными мазками, делая цвет то светлее, то темнее и меняя
Opacity кисти

Теперь веснушки

Я
использую кисть, которую сделала сама, увидев в каком-то уроке, но если
знать, как делаются кисти повторить ее несложно - это просто набор
мазков разной прозрачности

Уменьшив
Opacity до 30% и меняя размер кисти, покрываем всю кожу парня пятнышками

Затем меняем тип смешивания слоя на
Multiply и уменьшаем
Fill до 50%.
На самом деле, я сама не вижу разницы между изменение
Fill и
Opacity слоя, поэтому уменьшаю то одно, то другое, по настроению


Я
добавляю еще немного пятнышек покрупнее, после чего соединяю слои
(кроме фонового естественно) и корректирую цвет кожи, с помощью
Image => Abjustments => Selective Color
Теперь подчеркнем блики на волосах. Для этого делаем мазки белым цветом, поверх бликов, и меняем тип смешивания слоя на
Overlay
Чтобы поменять цвет волос, мы выделяем их, с помощью
Select => Color Range
После чего закрашиваем кистью, с мягкими краями, в новом слое

Меняем тип смешивания слоя на
Overlay, при необходимости можно уменьшить
Opacity слоя, и если захочется изменить тон волос, с помощью
Image => Abjustments => Hue/Saturation.
Также для более интересного эффекта можно закрасить волосы немного
отличающимся цветом (более теплым, или более холодным) в местах бликов.
Теперь
начнем создавать немного таинственную атмосферу снимка. Для начала,
добавим больше теней на нашего персонажа. Используем также кисть с
мягкими краями большого размера

Затем размываем тень, с помощью
Filter => Blur => Gaussian Blur (я использовала значение 34), меняем тип слоя на
Multiply и уменьшаем значение
Fill
Таким же образом подчеркнем свет, только, в этот раз, меняем тип смешивания на
Overlay и уменьшаем
Fill где-то до 20%

Далее
дорисуем царапины. Для этого используется три цвета: темно-бордовый –
форма царапины, черный - тонкая полоска внутри, и белый – для
подчеркивания краев. Затем меняем тип слоя на
Overlay
Чтобы
нарисовать серебряную серьгу, мы вначале рисуем белым цветом форму,
затем добавляем тени серым цветом, которые размазываем, используя
Smudge Tool 
. А затем, выбираем жесткую кисть (

) размером в 1 px и добавляем четкие блики и тени

Можно
приступать к фону (все новые слои будут создаваться над фоновым, и под
слоем с персонажем). Я создаю необходимый для обоев узор, используя
Pen Tool 

Затем необходимо его равномерно разместить по фону и поменять тип смешивания слоя на
Overlay
Чтобы создать трещины на обоях, мы открываем в новом окне подходящую текстуру
(ctrl+o)
Выделяем ее
(ctrl+a), копируем
(ctrl+c) и, вернувшись к нашему файлу, вставляем в новом слое
(ctrl+v).
Меняем тип смешивания слоя на Multiply и, с помощью маски, закрашиваем
всю ненужную часть текстуры черным цветом, используя кисть с мягкими
краями. Затем переключаемся с маски на текстуру и повышаем ее
контрастность, чтобы не были видны края маски. Для этого можно
использовать
Image => Abjustments => Levels (ctrl+l) и
Image => Abjustments => Curves (ctrl+m)
Теперь немного запачкаем наши обои. Для этого вставляем в новом слое подходящую текстуру (можно и не одну, а сколько угодно)

Меняем тип смешивания слоя на
Overlay и далее корректируем контрастность и цвет слоя

Необходимо добавить падающую тень. Для этого мы создаем новый слой под слоем с нашим питомцем, зажав
ctrl
кликаем на слой с ним (так мы получим выделение по контуру) и заливаем
выделенную область в созданном слое черным цветом, используя
Paint Bucket Tool 
. Затем несколько раз копируем получившийся слой, размываем каждую копию с разной силой
(Gaussian Blur), выставляем разное значение Opacity слоя и размещаем тени необходимым образом
(Free Transform)
Также,
в новых слоя, используя большую кисть с мягкими краями белого и черного
цветов (а вообще любого, по желанию, и в зависимости от картинки) и
очень маленьким значением
Opacity, можно сделать игру света и теней на обоях интересней. Тип смешивания слоя можно подбирать самому, я использовала
Multiply - для черного и
Overlay – для белого

В конце я лишь решила изменить блики на глазах, и саму форму глаз, теми же способами, что описывались выше.
Все, картинка готова